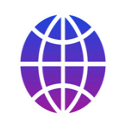
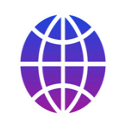
Neben myTracks für macOS gibt es auch myTracks für iPhone und iPad mit den folgenden Funktionen:
Das iPhone und einige Versionen des iPad verfügen über einen integrierten GPS-Empfänger und können mit meiner iOS-App myTracks - Der GPS-Logger als GPS-Logger verwendet werden. Ein Benutzerhandbuch für myTracks - Der GPS-Logger ist ebenfalls verfügbar.
Falls Sie die iCloud-Synchronisation nicht verwenden möchten, gibt es eine Alternative. Sie können die mit myTracks aufgezeichneten Spuren auf Ihren Mac kopieren. Tippen Sie auf die Schaltfläche mit den drei Punkten, scrollen Sie ein wenig nach unten und tippen Sie auf Synchronisation. Geben Sie ein beliebiges Passwort ein und starten Sie den Dienst:
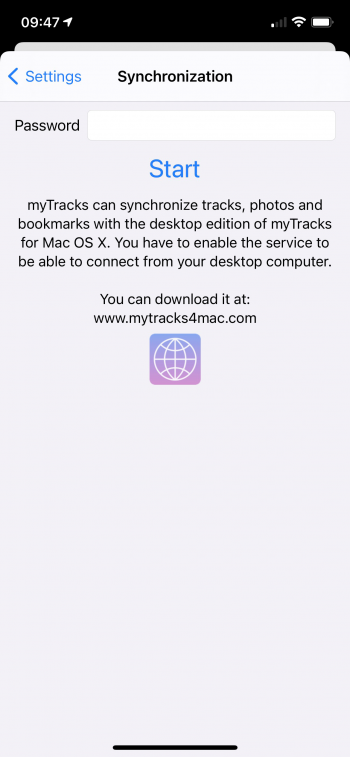
Starten Sie jetzt myTracks auf Ihrem Mac. Wählen Sie im Ablage-Menü die Option Mit iOS Gerät synchronisieren. Anschließend wird ein Fenster mit einer Liste aller verfügbaren iPhones angezeigt. Ein iPhone wird verfügbar, wenn es sich im selben WLAN wie der Mac befindet und der Synchronisierungsdienst zuvor dort gestartet wurde. Das iPhone muss nicht über USB angeschlossen werden. Der folgende Screenshot zeigt den Dialog:
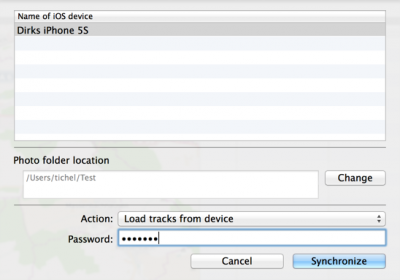
Wählen Sie Ihr iPhone aus, geben Sie das gleiche Passwort wie auf Ihrem iPhone ein und wählen Sie die Aktion Spuren vom iOS Gerät laden. Klicken Sie auf Synchronisieren, um die Spuren vom iPhone in Ihre Desktop-Bibliothek zu importieren. Diese Aktion importiert nicht nur die Spuren, sondern auch die Fotos, die während der Aufzeichnung auf dem iPhone aufgenommen wurden. Die Fotos werden in den im Dialogfeld angegebenen Ordner kopiert (Speicherort für Fotos).
Die zweite Funktion ist die Synchronisierung Ihrer Desktop-Spuren einschließlich der Fotos von Ihrem Mac auf Ihr iPhone. Sie können diese Funktion verwenden, wenn Sie iCloud-Synchronisation nicht verwenden möchten.
Aufgrund der Tatsache, dass der Speicherplatz auf einem iPhone begrenzt ist, kopiert myTracks nicht alle Fotos automatisch auf das iPhone. Sie müssen die entsprechenden Spuren manuell auswählen. Die Fotos werden nicht in der Originalgröße kopiert, aber myTracks erstellt eine skalierte Version jedes Fotos. Um eine Spur auszuwählen, öffnen Sie die Ansicht Spureigenschaften und aktivieren Sie Fotos synchronisieren:
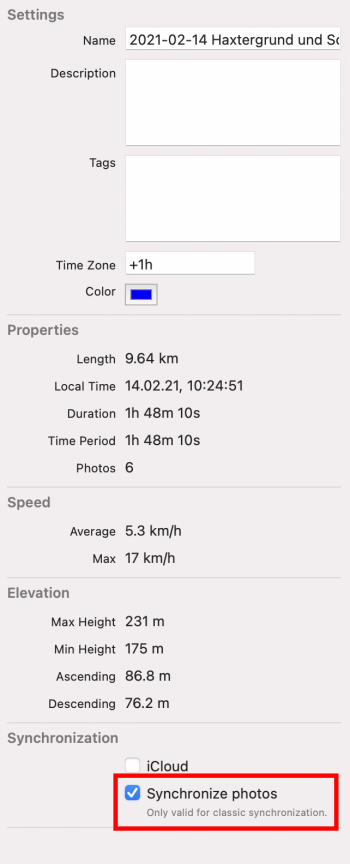
Um die Synchronisierung zu starten, wählen Sie im Ablage-Menü von myTracks die Option Mit iOS Gerät synchronisieren. Als Aktion wählen Sie bitte Spuren und Fotos an iOS Gerät übertragen. Abhängig von der Anzahl und Größe Ihrer Spuren und der Anzahl der zu kopierenden Fotos kann diese Aktion einige Zeit dauern. Wenn Sie ein zweites Mal synchronisieren, ist die Synchronisierung viel schneller, da die Fotos nicht erneut kopiert werden.
Nach einer Synchronisation hat myTracks der Spurbibliothek einen Ordner Desktop-Bibliothek hinzugefügt. Dieser Ordner enthält alle Spuren Ihres Mac.
Manchmal wird Ihr iPhone im Synchronisierungsdialog Ihres Mac nicht aufgelistet. Für diesem Fall gibt es hier einige Hinweise: