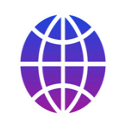
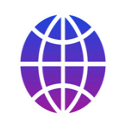
myTracks is designed in such a way that it stores the files for your GPS files automatically at a central location. Especially in the context of backups you may rise the question where these files are stored so that you are able to restore these files from a backup.
The GPS tracks and additional information are stored in the following folder (this folder is called Application Support Folder):
/Users/<USERNAME>/Library/Containers/info.stichling.myTracks/Data/Library/Application Support/myTracksIn Finder you can navigate to the folder /Users/<USERNAME>/Library by holding down the option key and selecting Library from the Go To menu.
Besides the GPS tracks the Application Support Folder contains additional files needed by myTracks to work properly. It's important to not change any of these files manually. It's not possible to change the location of the Application Support Folder.
When you configure Time Machine or other backup applications you have to check whether the Application Support Folder is part of your backup. By default this folder is part of a Time Machine backup because the location of the Application Support Folder conforms to Apple's guidelines.
To restore myTracks data from a backup please follow these steps (Time Machine is used in the following descriptions):
As explained before it's always a good idea to have the Application Support Folder within your backup. Additionally you can export the complete track library to a folder on your hard drive. To do so please follow these steps:
myTracks will copy all tracks as GPX files to this folder. For every folder within the track library myTracks will create a folder on your hard drive. The file and folder names on you hard drive must be unique. Therefore please check whether the names of your tracks and folders are unique as well.
If you have exported your track library at some point in time you can import this folder later on. To do so please select Import GPX... in the File menu. Now select the folder containing your GPX files. myTracks will import all GPX files of that folder including all subfolders.
In case you want to transfer your data from one Mac to another please choose one of these two options: