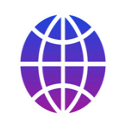
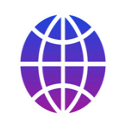
You already learned the basic steps for working with myTracks. This chapter explains how tracks can be edited. myTracks is not a full featured track editor but provides some features for correcting existing tracks. GPS loggers are sometimes inaccurate e.g. between high buildings. In these cases you may want to correct these track points manually.
To do corrections you have to select one or more track points first.
There are different ways to select track points:
The (first) selected track point is shown with a pin in the map. The part before the selected track point(s) is shown in green the part behind is shown in red. The selected part is shown in blue.
To delete one or more track points you first have to select the corresponding track points as explained before. Then click the button with the trash symbol below the track point list.
GPS devices typically doesn't work well indoors. So you may see your track points somewhere placed around the building. In such a situation you can easily move all these track points to one location, e.g. the center of the building. To do so you first have to select the corresponding track points. Then move the map so that the building is in the center of the map. Now press the button with the two arrows below the track point list.
To be able to edit track points you have to enable the edit mode first by clicking the corresponding button. Then select one or more track points and use the mouse to move the selected point(s). To avoid unwanted changes you have to hold down the option key when moving the points.
In some situations your GPS device may not record track points e.g. because of bad satellite reception. As a result you see just a straight line in myTracks. To correct this you can add additional track points that you can move afterwards.
The following screencast (no audio) shows how to edit a track:
There are different ways of splitting tracks:
It is also possible to join tracks. In this case select the corresponding tracks first and then choose Join Selected Tracks from the Tracks menu.
You may want to decrease the number of track points especially for very long tracks. myTracks uses the simplification algorithm of gpsbabel for this. Select a track and then choose Simplify Track from the Tracks menu. You have to specify the number of track points of the new track. Additionally you can specify whether waypoints and track points with photo links should be preserved. These points will not be simplified but will be added to the new track after simplification.
Often the question arises: How many track points should I choose? It is not easy to answer this question because it depends on the type and length of the track. Therefore: trial & error. In any case myTracks will create a new track and the original track always remains unchanged.