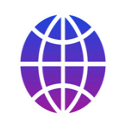
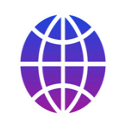
myTracks is an application for efficient handling of GPS tracks. Additionally, it provides powerful geotagging features. The handling of photos in myTracks may be a little bit different than in other application. Therefore this chapter explains how photos are handled by myTracks.
In any case, a photo in myTracks belongs to exactly one track point. I.e. there cannot exist a photo without a corresponding track point. If you import photos myTracks searches for a matching track and searches the nearest track point within that track. The photo is then associated with this track point. A camera symbol is displayed in the track point list if one or more photos are assigned to a track point. If you edit a track the positions of the associated photos are moved accordingly.
Note: myTracks provides a workflow where photos are not assigned to a track point of a track but the location information is directly written to the original file. This workflow uses the Pool of Photos and is explained in an own chapter.
As already explained, photos in myTracks always belong to track points. Therefore, myTracks also knows the position of each photo. So that other applications can also access this data, myTracks can write the location information back to the original file. This step is never done automatically by myTracks. You always have to click the geotagging button below the list of photos. If one or more photos are selected only those files are updated. If all or no photos are selected the tags are written into all photo files.
In the list of photos you will find additional location information: City, Place, Province, Country and ISO Country Code. This information is loaded automatically from the internet. The service geonames.org is used for that. myTracks performs this loading in the background. Thus, directly after importing new photos to myTracks this information may be empty. If you click on the track later the information will probably be available and shown accordingly. The location information of already visited locations is stored locally and is also available when being offline.
In some cases the results of geonames.org may be unsuitable. In this case you can edit the location information manually. Select one or more photos first. Then click the pencil button or perform a double-click. In the following dialog you can edit the information. If you close the dialog the data is associated with the selected photos and is also stored in the local cache. The manually edited location information is always preferred versus the data of geonames.org.
The location information can also be written to the IPTC and XMP tags of your photo files. After clicking the geotagging button select Update location information in the upcoming dialog.
The following screencast (no audio) shows how to edit location information and how to write the EXIF information to the original files: